Windows Copilot Nasıl Devre Dışı Bırakılır?
Windows Copilot, Microsoft’un yardımcı yapay zeka özelliklerinden biridir ve bazen kullanıcılar bu özelliği devre dışı bırakmak isteyebilir. Bu işlemi gerçekleştirmek için aşağıdaki adımları izleyebilirsiniz.
Elbette, Windows Copilot’u devre dışı bırakmak için farklı adımları izleyebilirsiniz. İşte detaylı bir anlatım:
Ayarlar Üzerinden Copilot Devre Dışı Bırakma
1. Başlat Menüsü ve Ayarlar:
– Başlat menüsünü açın ve “Ayarlar” uygulamasını bulun veya Windows tuşu + I tuşlarına basarak Ayarlar’a erişin.
2. Ayarlar Bölümüne Giriş:
– “Ayarlar” açıldığında, “Sistem” seçeneğine tıklayın.
3. Klavye Ayarlarına Erişim:
– Sol taraftaki menüden “Klavye” seçeneğini bulun.
4. Yazma Yardımcısı veya Metin Tahmini Ayarlarına Erişim:
– Bu bölümde “Yazma yardımcısı” veya “Metin Tahmini” gibi bir seçenek bulunmalı. Bu terimler, Windows Copilot gibi özelliklerin ayarlarına erişmenizi sağlar.
5. Windows Copilot’u Devre Dışı Bırakma:
– İlgili bölüme geldiğinizde, Windows Copilot veya benzer bir özellik adı altında seçenekleri görebilirsiniz. Buradan Windows Copilot’u devre dışı bırakabilirsiniz.
Görev Yöneticisi Üzerinden Copilot Devre Dışı Bırakma
1. Görev Yöneticisi Açma:
– Görev çubuğunda sağ tıklayarak veya CTRL+SHIFT+ESC tuşlarına basarak Görev Yöneticisi’ni açın.
2. Başlangıç Sekmesine Geçiş:
– Görev Yöneticisi açıldığında, “Başlangıç” sekmesine geçin.
3. Windows Copilot’un Başlangıçta Çalışmasını Engelleme:
– Burada Windows Copilot’un başlangıçta çalışmasını engellemek için ilgili öğeyi bulun ve onu devre dışı bırakın.
Hizmetler Üzerinden Copilot Devre Dışı Bırakma
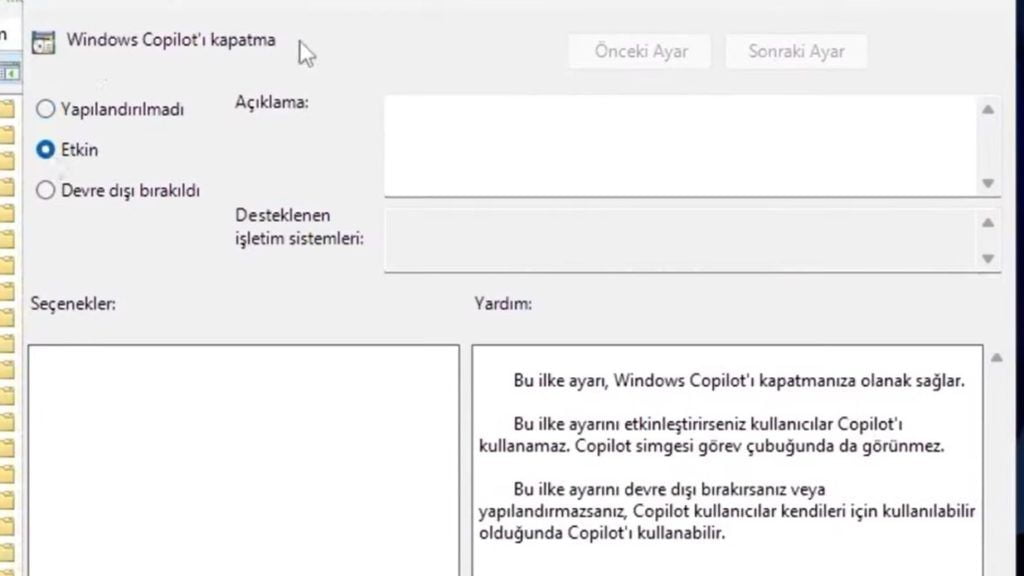
1. Hizmetler Uygulamasını Açma:
– Başlat menüsünde “Hizmetler” yazarak hizmetler uygulamasını bulun ve açın.
2. Windows Copilot Hizmetini Bulma:
– Burada “Microsoft Copilot Service” veya benzer bir ad altında Copilot’un hizmetini bulabilirsiniz.
3. Hizmetin Özelliklerine Erişme ve Devre Dışı Bırakma:
– Sağ tıklayarak özelliklerine erişin ve başlangıç türünü “Devre Dışı” olarak ayarlayın.
Bu adımlar, genellikle Windows 10 veya Windows 11 gibi sürümlerde geçerlidir. Farklı sürümlerde veya güncellemelerde adımlar değişebilir, bu yüzden güncel sistemine uygun adımları takip etmekte fayda var. Sitem kaynaklarının daha verimli kullanmak için bu hizmeti kullanmıyorsanız devre dışı bırakmanızı öneririz.
İçerik Başlıkları
